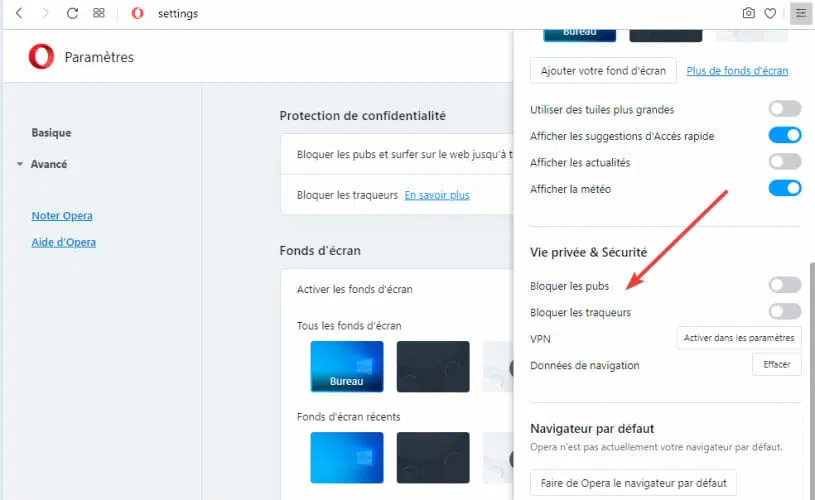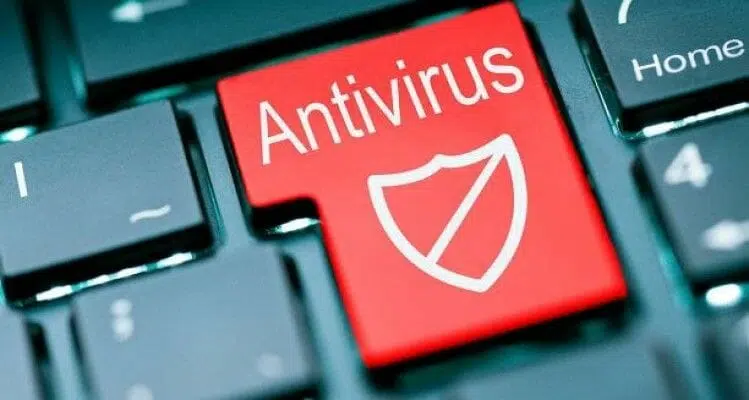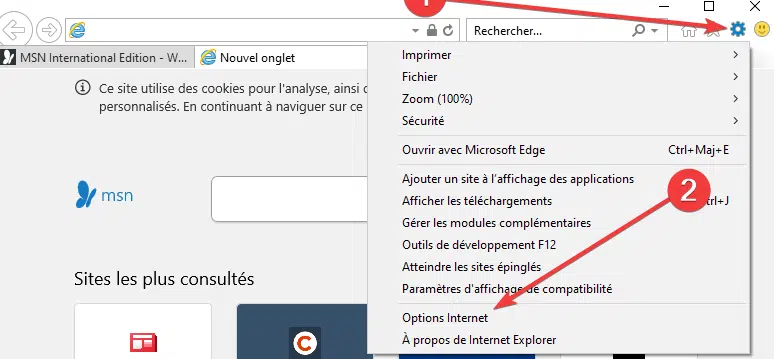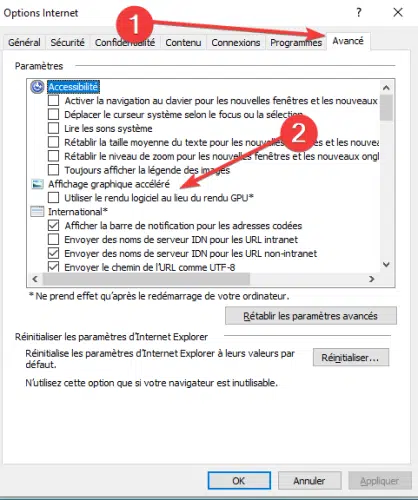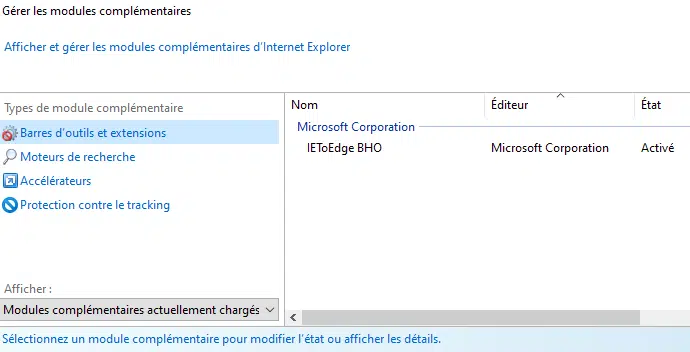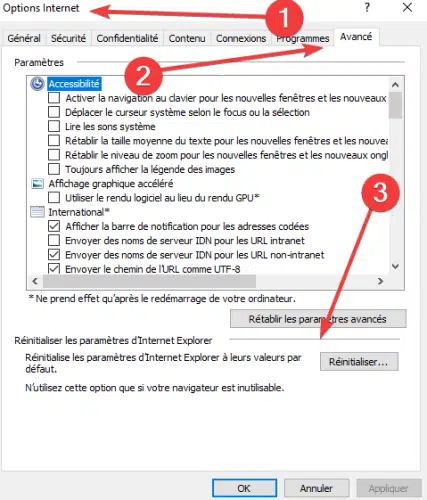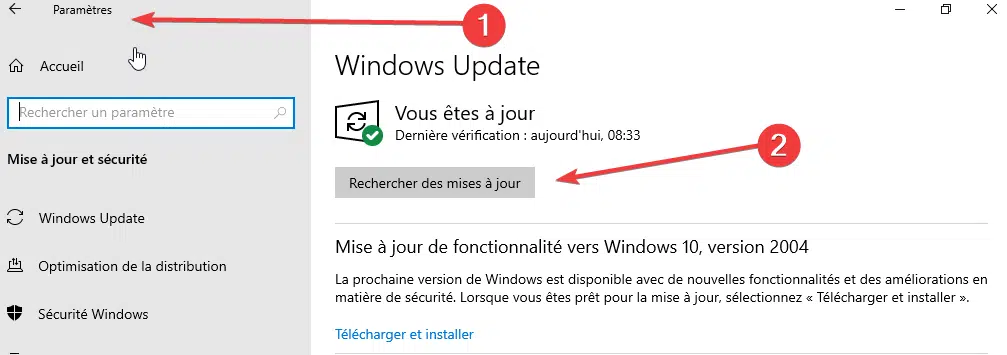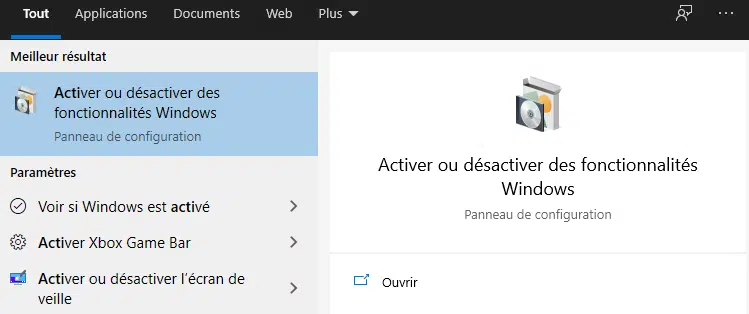La version 11 d’Internet Explorer 11 a apporté de nombreuses améliorations à ce navigateur qui a une réputation d’être plutôt obsolète.
Malheureusement, aussi prometteur que cela puisse paraître, Internet Explorer 11 a également apporté des problèmes.
Lire également : Analyse de données : Tableau, l'outil idéal ?
Et le problème majeur est qu’Internet Explorer se bloque sur Windows 10 ou bien se bloque, se bloque et ne répond pas.
Vos graphiques ne répondent pas à un rythme rapide ? Cela peut indiquer qu’Internet Explorer a cessé de fonctionner. Il peut également planter ou fermer de façon inattendue.
A lire aussi : Ocr gratuit de google : découvrez les solutions disponibles et comment les utiliser
Une autre raison pour laquelle IE 11 se bloque est fournie par des modules complémentaires.
Si vous les avez installés et que vous n’êtes pas compatible avec votre navigateur, Internet Explorer peut ne plus fonctionner Windows 10.
Donc, voici comment résoudre ce problème en quelques étapes simples et efficace.
Comment faire pour réparer Internet Explorer a cessé de fonctionner ?
Si le problème persiste et que vous ne pouvez pas surfer sur le Web en raison d’Internet Explorer crash, il peut être temps de passer à un autre navigateur.
Et il y a beaucoup d’excellentes alternatives, comme l’Opéra.
Pour commencer, une fois Opera installé, vous verrez automatiquement une meilleure consommation de ressources sur votre appareil.
En plus du contrôleur de ressources qui veillera à ce que votre PC ne se bloque plus lorsque vous naviguez sur Internet, vous bénéficierez de nombreux avantages supplémentaires.
Il s’agit notamment d’un bloqueur de publicité, d’un outil de capture instantanée, d’un VPN intégré et d’options de personnalisation illimitées.

Opéra
Fatigué de l’accident IE ? Profitez de la navigation privée, rapide et sans interruption avec Opera ! Télécharger
Visiter le site 2. Analysez votre système à la recherche de logiciels
Si vous êtes habitué à exécuter des analyses antivirus complètes de votre appareil, vous verrez probablement la différence dans la façon dont votre navigateur fonctionne mieux.
Cela étant dit, nous vous recommandons d’utiliser un antivirus évalué avec un score pour ses capacités de protection.
Ce dont vous avez besoin, c’est un outil qui intègre plusieurs couches de défense pour bloquer toutes les menaces et permettre à votre appareil de fonctionner à une vitesse optimale.
La facilité d’utilisation et l’organisation simplifiée de l’interface sont également des critères importants que vous devez considérer lors du choix de l’antivirus parfait.
⇒ Obtenir BullGuard
3. Utiliser le rendu logiciel
- Ouvrez Internet Explorer 11.
- Aller au menu Outils .
- Cliquez avec le bouton gauche sur Options Internet.
- Aller à l’onglet Avancé.
- En vertu de la section Aptitude -> Affichage graphique accéléré , cochez Utiliser le rendu logiciel au lieu de GPU* rendu * .
- Cliquez sur le bouton Appliquer et OK .
- Redémarrer votre appareil Windows 10.
note : si cette solution de contournement a résolu votre problème, vous devrez mettre à niveau votre pilote graphique vers la dernière version compatible avec Windows 10.
Notez cependant que la mise à niveau manuelle des pilotes peut être très ennuyeux.
Par conséquent, nous vous recommandons de télécharger un pilote d’outil de mise à jour pour le faire automatiquement.
Ainsi, vous éviterez la perte de fichiers et même les dommages permanents à votre ordinateur.
⇒ Obtenir le DriverFix
4. Vérifiez vos modules complémentaires
- Appuyez sur les touches Fenêtres R .
- Dans le le type d’exécution, type iexplore.exe —extoff
- Appuyez sur Entrée .
- Si Internet Explorer 11 fonctionne correctement, l’un de vos modules complémentaires est à l’origine de ce problème.
- Pour les désactiver, accédez à la Outils .
- Puis cliquez avec le bouton gauche de la souris sur le sujet Gérer les modules complémentaires et les désactiver un par un.
- Vérifiez si le problème persiste.
5. Réinitialiser IE
- Ouvrez Internet Explorer 11.
- Cliquez sur le bouton Outils.
- Sélectionner Options Internet.
- Aller à l’onglet Avancé.
- Cliquez sur la gauche Réinitialiser.
- Cliquez à nouveau Réinitialiser dans la nouvelle fenêtre qui s’est ouverte.
- Attendez jusqu’à ce qu’Internet Explorer 11 soit réinitialisé aux valeurs par défaut.
- Redémarrez Internet Explorer 11 .
- Redémarrez votre PC Windows 10.
- Vérifiez si Internet Explorer 11 est toujours en plantage.
6. Rechercher les mises à jour de Windows 10
- Appuyez sur les touches Fenêtres I pour ouvrir le Paramètres .
- Cliquez sur Mise à jour et sécurité.
- Dans la mise à jour de Windows , cliquez sur le bouton Vérifier les mises à niveau de jour .
- Installez toutes les mises à jour affichées ici.
- Une fois terminé, redémarrez votre PC Windows 10.
note : Il est toujours bon de garder votre système à jour. Les mises à jour Windows apportent de nouvelles fonctionnalités et corrigent les problèmes de sécurité ou les bogues découverts.
Les mises à jour pour IE peuvent être incluses dans les mises à jour Windows.
7. Réinstaller IE
- Appuyez sur les touches Fenêtres S .
- Type Fonctionnalités Windows dans la zone de recherche.
- Cliquez avec le bouton gauche sur Activer ou désactiver les fonctionnalités Windows.
- Décochez la case en regard de Internet Explorer 11.
- Cliquez avec le bouton gauche sur OK .
- Redémarrez votre PC Windows 10.
Maintenant, vous avez juste besoin de revenir en arrière et cocher à nouveau la case à côté d’Internet Explorer 11.
À la fin, redémarrez votre PC afin qu’il réinstalle automatiquement Internet Explorer 11 dans votre système.
Voici les raisons pour lesquelles votre Internet Explorer 11 se bloque sur Windows 10. Savoir quelle est la cause profonde du problème vous permet de le résoudre rapidement.
Si cet article vous a été utile ou si vous avez besoin de plus d’informations, faites-le nous savoir dans la section commentaires ci-dessous.