TalkBack et VoiceOver sont les lecteurs d’écran leaders sur le marché. Aucun téléphone portable pour aveugles et malvoyants ne peut se passer de ces aides à la lecture iOS et Android. Comment allumer et utiliser les fonctions de votre iPhone ou de votre appareil Android est expliqué ici.
Plan de l'article
- content
- VoiceOver pour iPhone : Ce que le lecteur d’écran d’Apple peut faire
- VoiceOver pour iPhone : Comment activer le lecteur d’écran
- VoiceOver pour iPhone : Gestes et commandes des touches
- TalkBack pour Android : Le lecteur d’écran pour aveugles peut le faire.
- TalkBack pour Android : Comment activer le lecteur d’écran
- TalkBack pour Android : Les gestes et commandes les plus importants
content
VoiceOver pour iPhone : Ce que le lecteur d’écran d’Apple peut faire
VoiceOver pour iPhone : Comment activer le lecteur d’écran
VoiceOver pour iPhone : Gestes et commandes des touches
TalkBack pour Android : Le lecteur d’écran pour aveugles peut le faire.
TalkBack pour Android : Comment activer le lecteur d’écran
TalkBack pour Android : Les gestes et commandes les plus importants
TalkBack et VoiceOver aident les personnes aveugles ou malvoyantes à utiliser le smartphone. TalkBack et VoiceOver sont des lecteurs d’écran, c’est-à-dire des aides à la commande vocale et gestuelle qui lisent le contenu de l’écran, fournissent un feedback acoustique et exécutent des commandes. VoiceOver vient d’Apple et est préinstallé par défaut sur les iPhones et iPads. TalkBack est l’équivalent d’Android. Cette fonctionnalité n’est pas disponible sur tous les appareils Android à l’avance, mais peut être téléchargée facilement et gratuitement à partir du Google Play Store. Lisez ici ce que TalkBack et VoiceOver ont à offrir et comment ils peuvent être activés et utilisés. (Vous pouvez en savoir plus sur les téléphones portables pour aveugles et malvoyants ici).
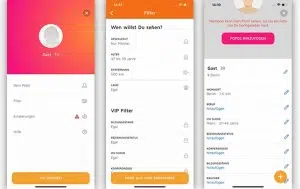 TalkBack et VoiceOver à Check : VoiceOver d’Apple
TalkBack et VoiceOver à Check : VoiceOver d’Apple
VoiceOver pour iPhone : Ce que le lecteur d’écran d’Apple peut faire
Avec VoiceOver, Apple permet aux personnes aveugles et malvoyantes d’utiliser l’iPhone. Une fois VoiceOver activé, vous contrôlez votre iPhone avec des gestes et un feedback vocal. Une voix décrit tout ce qui se passe sur votre écran. Qu’il s’agisse de lire vos textes, la date ou l’heure, de taper des lettres ou d’ouvrir des applications et des éléments de contrôle : VoiceOver vous conduit acoustiquement et en toute confiance jusqu’à votre destination. Le lecteur d’écran d’Apple est compatible avec Siri, vous pouvez donc combiner les deux. Ainsi, les personnes aveugles et malvoyantes peuvent écrire des messages par commande vocale et se faire lire leurs réponses par VoiceOver.
VoiceOver pour iPhone : Comment activer le lecteur d’écran
VoiceOver est facile à activer. Sélectionnez Paramètres > Général > Aide. Vous trouverez d’abord ici la fonction VoiceOver, que vous pouvez activer en cliquant dessus.
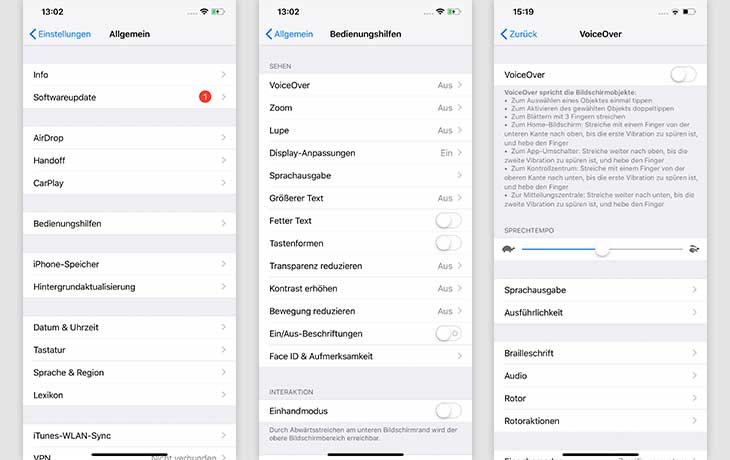
Vous avez également la possibilité de régler la vitesse de lecture via la vitesse de la voix et de sélectionner la hauteur de la voix via la sortie vocale ou de déterminer si les signes de ponctuation sont lus en utilisant la fonction détaillée.
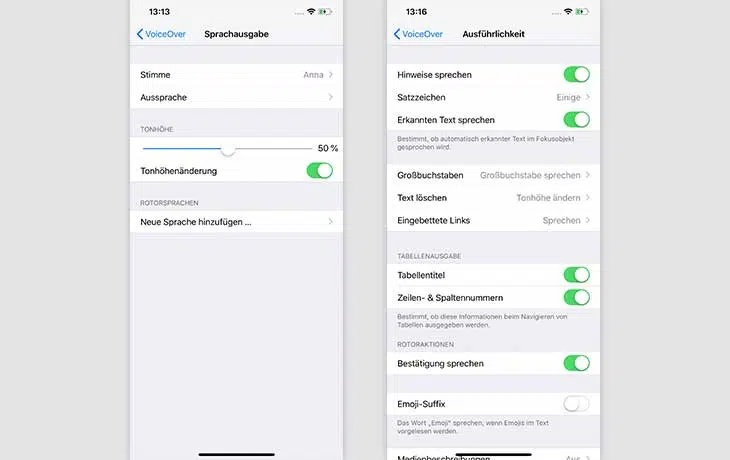
Avant d’allumer le lecteur d’écran d’Apple, cependant, vous devez d’abord vous familiariser avec les commandes et les gestes importants. Parce qu’avec VoiceOver actif, votre iPhone réagit différemment que d’habitude. Il est donc essentiel de lire les instructions affichées par Apple avant d’activer Apple.
VoiceOver pour iPhone : Gestes et commandes des touches
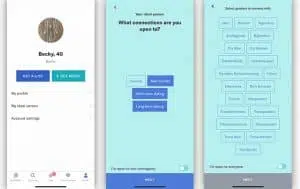
Vous trouverez ci-dessous les commandes et instructions les plus importantes pour utiliser VoiceOver d’Apple :
gestes d’un seul doigt
- Description du contenu de l’affichage
- Appuyez sur un bouton ou faites glisser l’écran
- Sélectionner l’élément
- Tapez une fois sur l’élément désiré
- Le dactylographié est bordé de noir, VoiceOver vous lit ensuite votre sélection.
- Tapez deux fois sur pour confirmer la sélection
- Modifier élément
- Balayez vers la gauche ou vers la droite pour effectuer une sélection différente.
gestes à deux doigts
- Interrompre la lecture à haute voix
- Touchez votre écran une fois avec deux doigts
- Répondre aux appels et démarrer la musique
- Touchez votre écran deux fois avec deux doigts
- Ouvrir le menu et lire les fonctions à haute voix
- Touchez votre écran trois fois avec deux doigts.
- Retour Appuyez sur le bouton
- Essuyer l’écran avec deux doigts en forme de Z
gestes à trois doigts
- Désactiver le Muting VoiceOver
- Touchez votre écran deux fois avec trois doigts
- Activez le rideau d’écran, c’est-à-dire éteignez l’écran et protégez votre vie privée.
- Touchez votre écran trois fois avec trois doigts
- défilement
- Course vers le haut ou vers le bas à l’aide de trois doigts
Vous trouverez ici d’autres gestes et commandes VoiceOver utiles pour votre iPhone.

TalkBack pour Android : Le lecteur d’écran pour aveugles peut le faire.
TalkBack est le lecteur d’écran Android pour les utilisateurs de smartphones aveugles et malvoyants. La fonctionnalité est beaucoup plus jeune que VoiceOver d’Apple, donc tous les téléphones Android ne sont pas encore préinstallés. Donc, si vous ne le trouvez pas dans vos paramètres, vous devrez télécharger l’application TalkBack à partir du magasin Google Play Store. L’application fait partie de la suite Android Accessibility Suite, qui rend votre smartphone convivial pour les aveugles (cliquez ici pour télécharger). Semblable à VoiceOver d’Apple, l’application TalkBack d’Android donne un feedback acoustique, est compatible avec la commande vocale Google Assistant et vous permet de contrôler votre smartphone via des gestes.
TalkBack pour Android : Comment activer le lecteur d’écran
TalkBack est facile à activer. Selon l’appareil, sélectionnez Paramètres > Guides de l’utilisateur ou Paramètres > Support intelligent > Guides de l’utilisateur. Vous trouverez ici la fonction TalkBack, que vous pouvez activer en cliquant dessus.
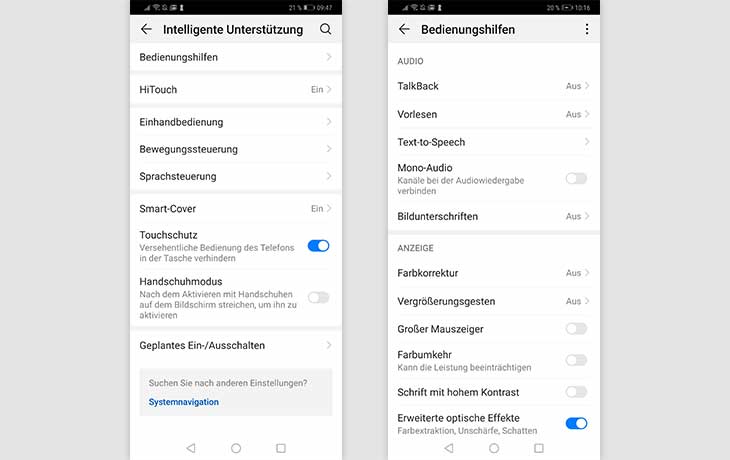
Les aides au fonctionnement contiennent également des options utiles pour la configuration de la sortie vocale. Via la synthèse vocale, par exemple, vous pouvez contrôler le tempo, la vitesse ou la hauteur de la voix.
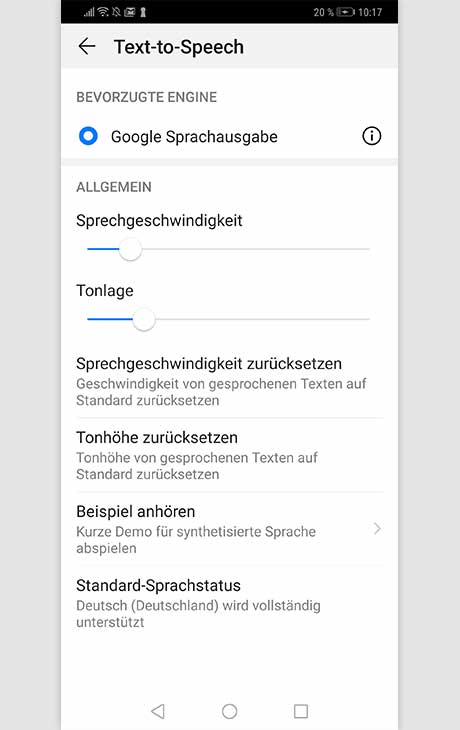
Toutefois, avant d’activer TalkBack, vous devriez d’abord vous familiariser avec les commandes et les mouvements importants. Androids Screenreader change également la façon dont vous utilisez votre téléphone portable. C’est pourquoi vous devez faire attention aux conseils qui sont affichés avant l’activation.
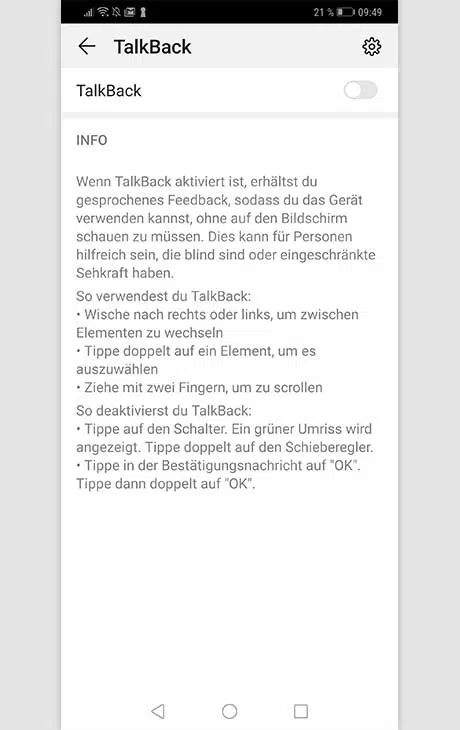
TalkBack pour Android : Les gestes et commandes les plus importants
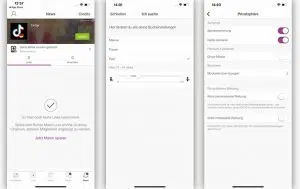
Vous trouverez ci-dessous les commandes les plus importantes et les conseils d’utilisation d’Androids TalkBack. En règle générale, vous utilisez des mouvements à un doigt. Si nécessaire, les gestes s’écartent des normes en fonction du modèle de téléphone portable :
- Faire lire à haute voix la description du contenu de l’écran.
- Glissez votre doigt sur l’écran pour entendre le contenu
- Sélectionner l’élément
- Tapez deux fois sur l’élément souhaité
- défilement
- Faites défiler vers l’avant : Balayez d’abord avec un doigt vers la droite, puis vers la gauche.
- Faites défiler vers l’arrière : Glissez d’abord un doigt vers la gauche, puis vers la droite.
- changement d’élément d’écran
- Vers l’élément suivant : Essuyer à droite
- Retour à l’élément précédent : Essuyer vers la gauche
- Régler le volume
- Monte le son : Perforez d’abord à droite, puis à gauche.
- Baisse d’un ton : Frappez d’abord à gauche, puis à droite.
- Revenez à l’écran d’accueil :
- Déplacez-vous d’abord vers le haut, puis vers la gauche
- Notifications ouvertes
- Essuyer d’abord vers la droite, puis vers le bas
- Accepter l’appel
- Touchez l’écran dans le quart inférieur et essuyez vers la droite.
- Rejeter l’appel
- Essuyer vers la gauche
Vous trouverez ici d’autres mouvements TalkBack utiles pour votre smartphone Android.

