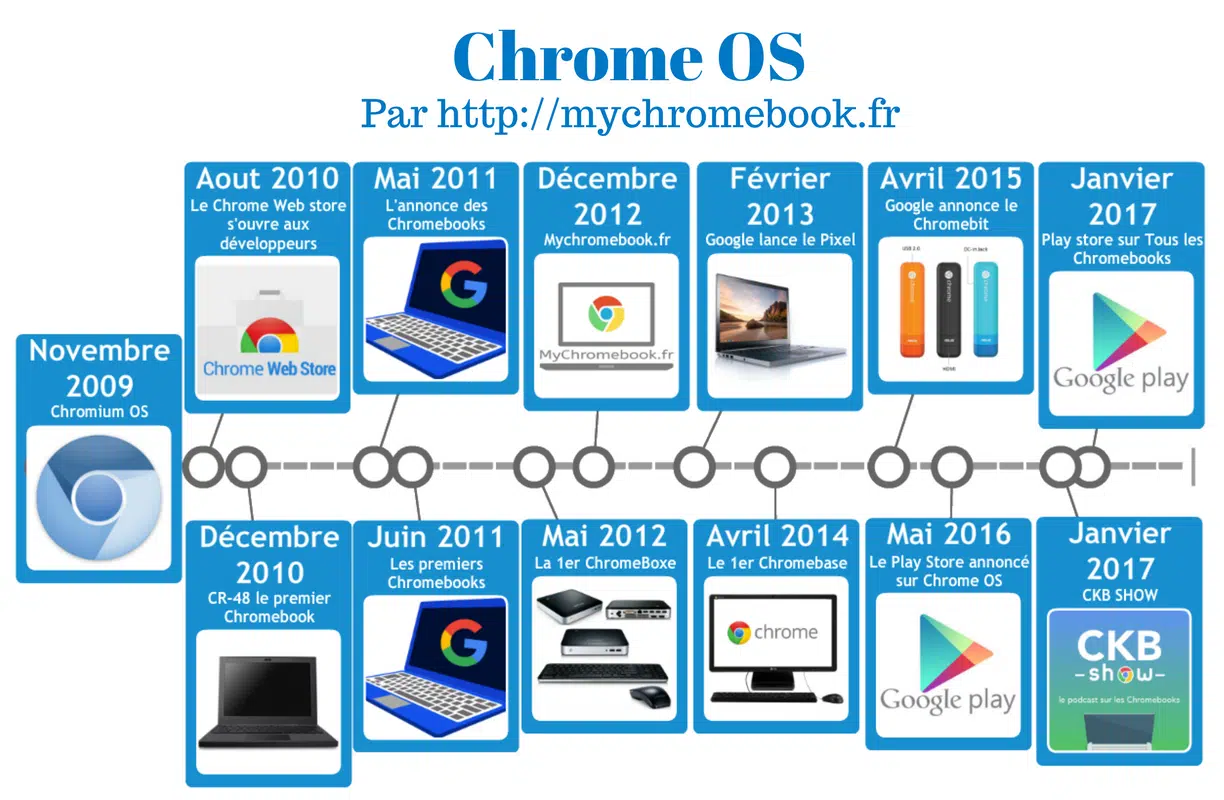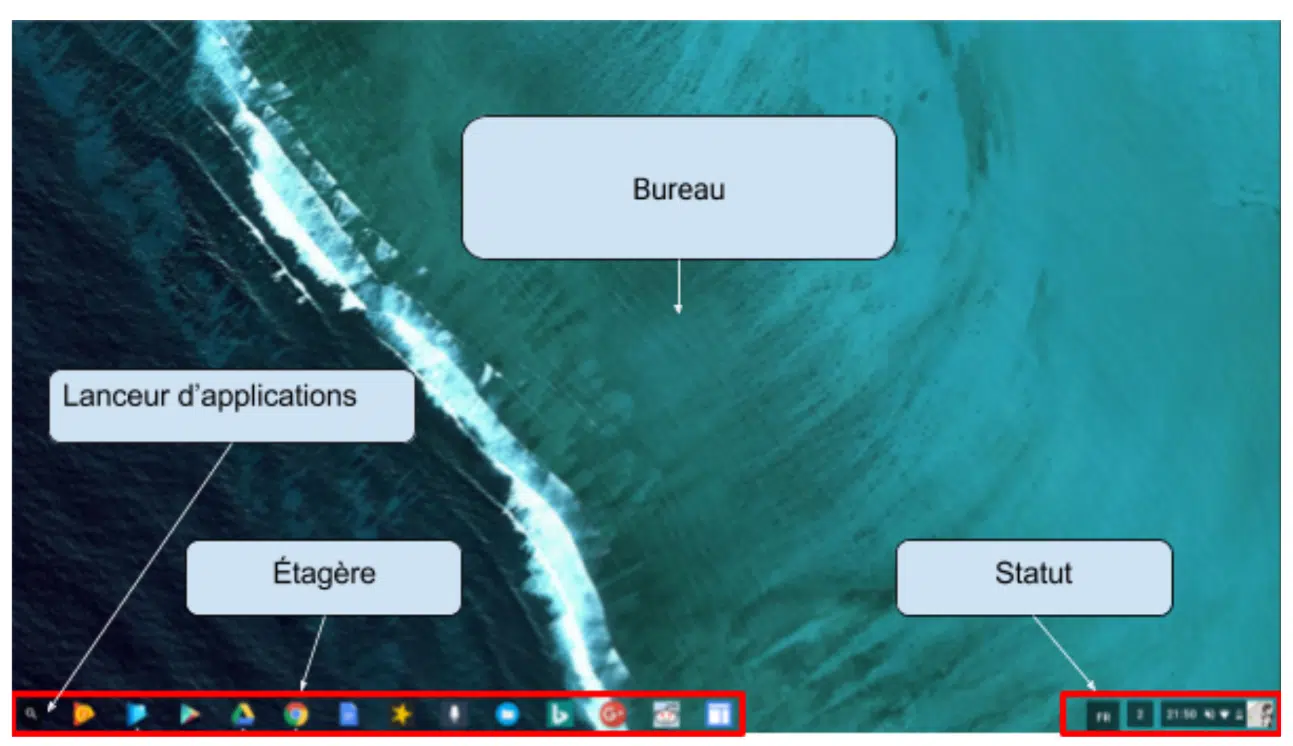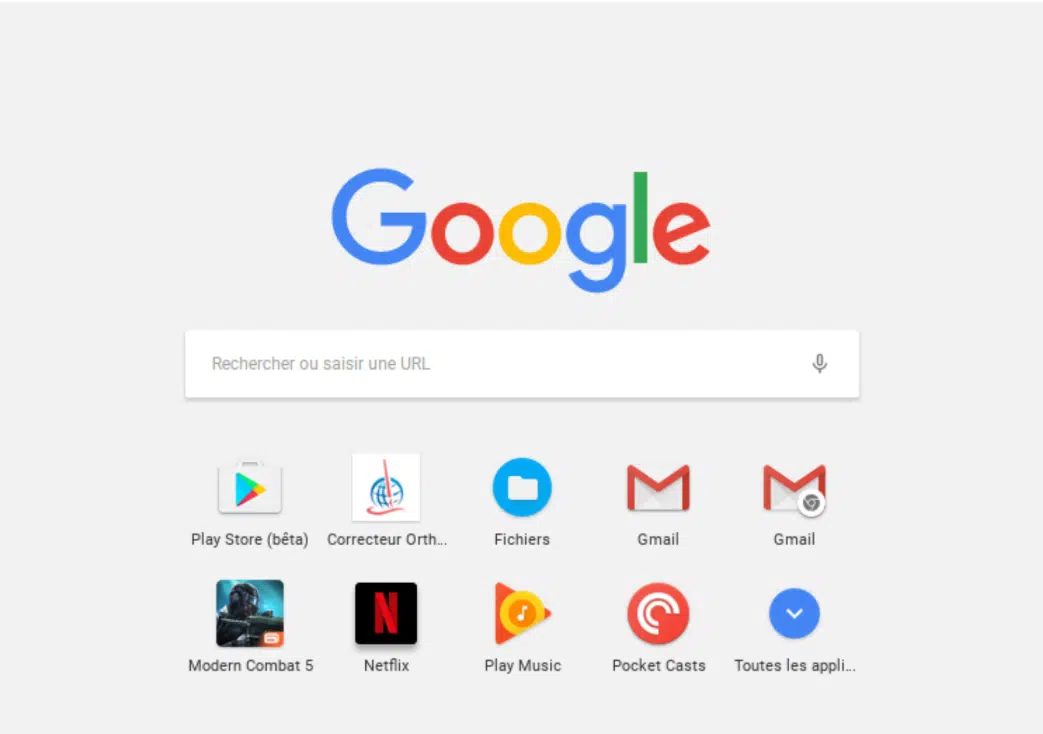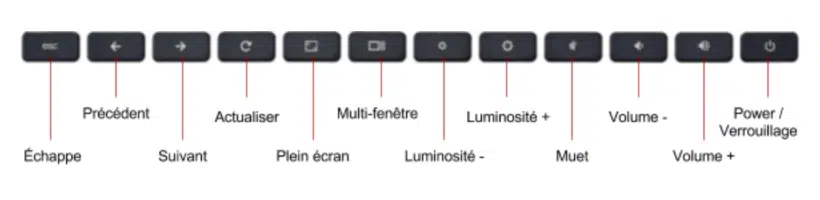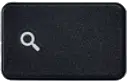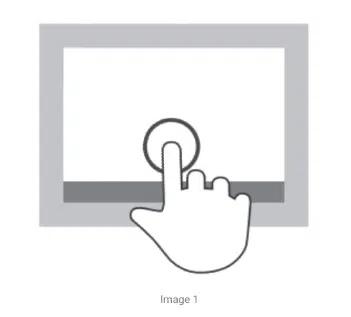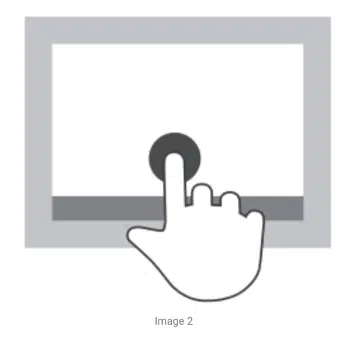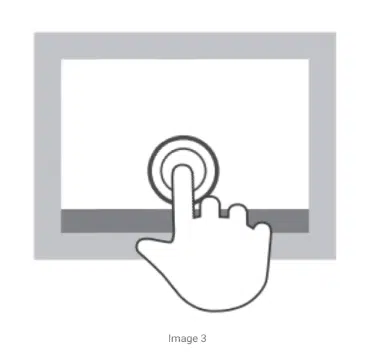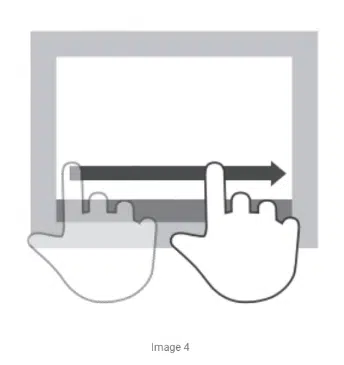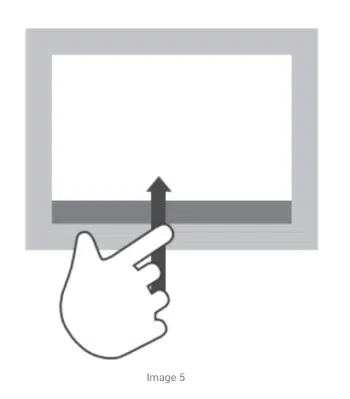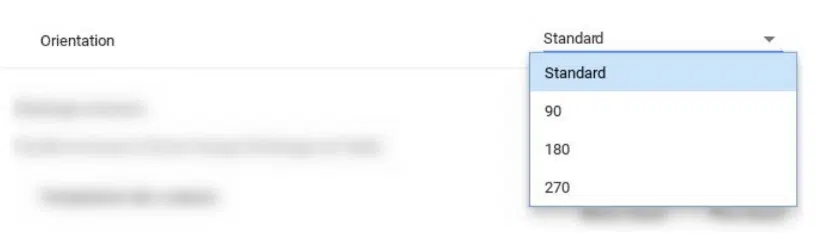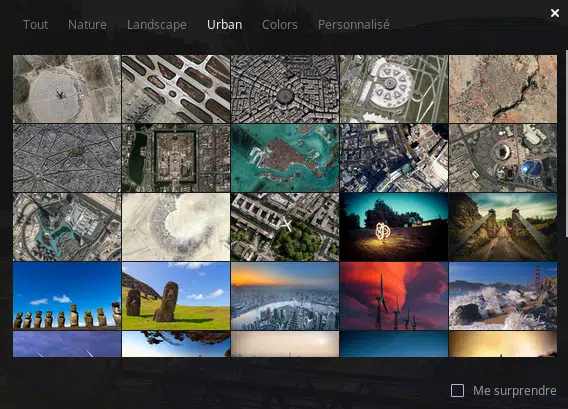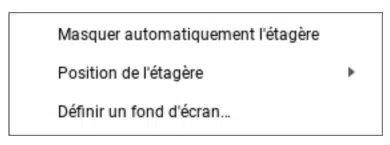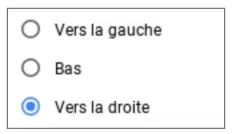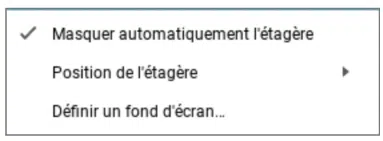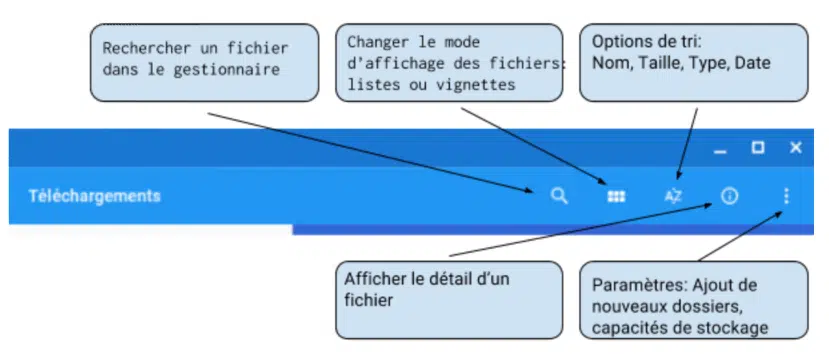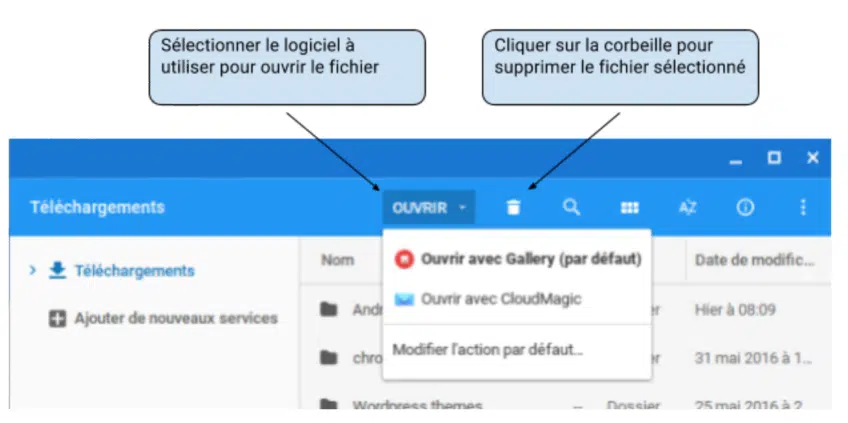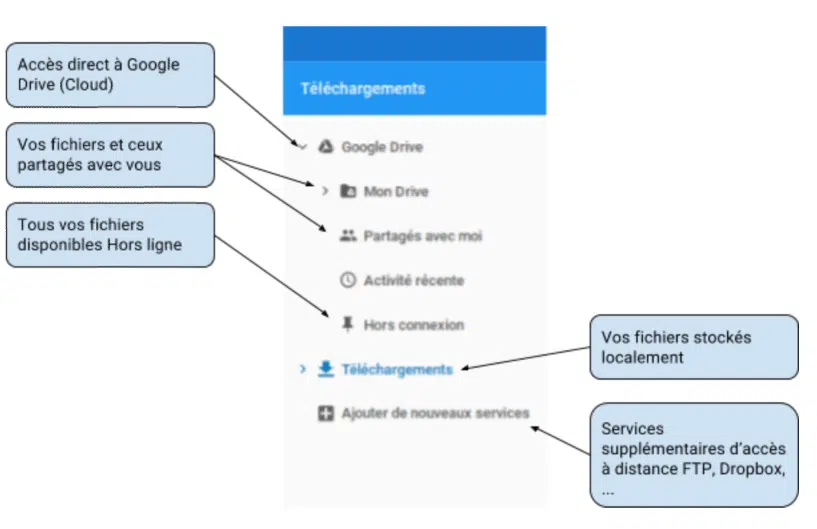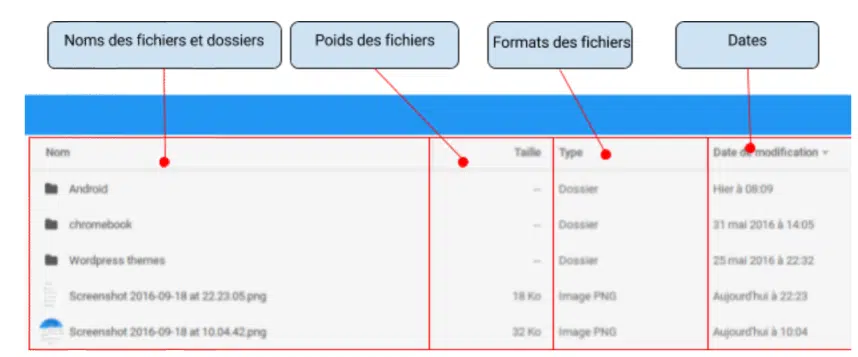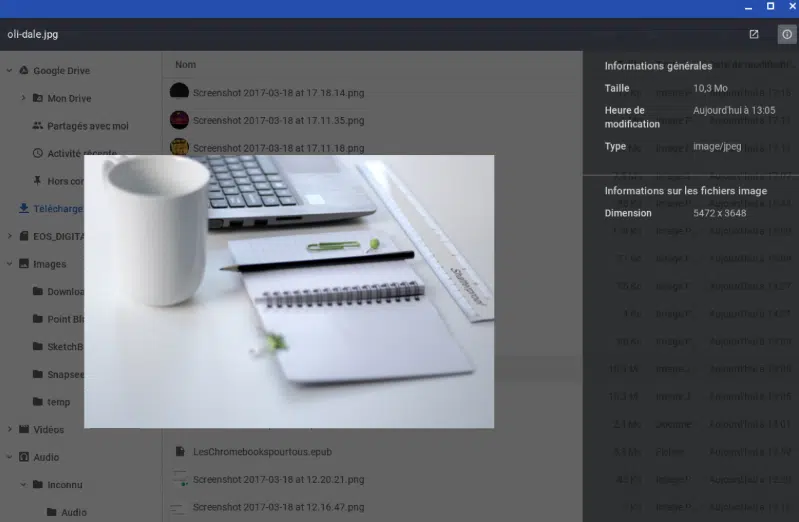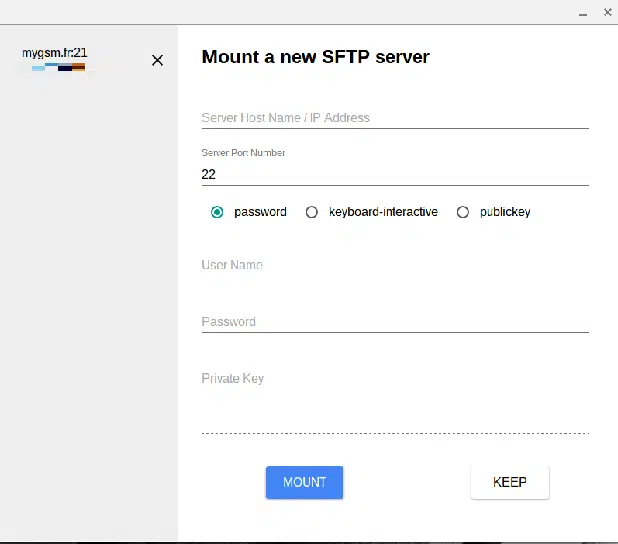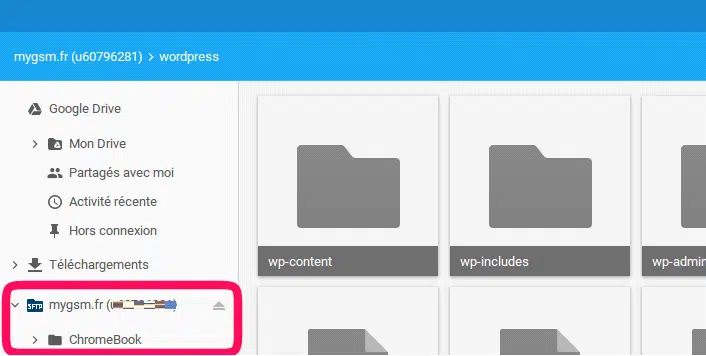MyChromebook.com Le site N°1 francophone pour découvrir, utiliser et maîtriser les Chromebooks. Consultez notre guide complet pour commencer et progresser sur Chrome OS, vous avez accès gratuitement à notre podcast mensuel CKB Show.
Cet article rassemble toutes les informations traitées sur le blog http://mychromebook.fr, le premier blog francophone dédié principalement au monde de Chrome OS. Nous abordons le côté matériel comme le Chromebook , Chromebox , Chromébases , Chromebits , ainsi que la partie logicielle, comme le navigateur Chrome, le Chrome Web Store avec ses extensions et applications, mais aussi le Google Play Store, le vaste domaine d’applications android qui est bientôt disponible sur Chrome OS.
A lire en complément : Icarus Media Digital : comment faire du business en 2022 ?
Mis à jour le 03 juillet 2020
Dans afin de vous donner une meilleure compréhension du fonctionnement du Chromebook, une partie de l’éditorial du site a travaillé sur ce guide depuis plus d’un mois en le repensant complètement. Nous l’avons rendu plus ludique à la fois dans la présentation de l’information et dans la façon de la trouver. Bien sûr, en tenant compte des évolutions de Chrome Os, nous avons mis à jour les nombreux sujets que nous avons créé de nouveaux. Ce guide de 89 pages vous permet de connaître de bas en haut l’utilisation de Chrome OS, mais surtout il ne peut que vous aider avec un problème ou une question de votre part sur telle ou telle fonction. De même, il vous guidera autant dans l’achat d’un Chromebook, son utilisation et comment garder votre ordinateur en cours d’exécution pendant de nombreuses années.
A lire en complément : 5 caractéristiques cool sur le moniteur Huawei que vous avez besoin de savoir
Vue globale du guide sur chromebook Guide du Chromebook Résumé
- Qu’est-ce qu’un Chromebook ?
- A peu d’histoire à propos des Chromebooks
- Chromebooks en quelques dates :
- Les premiers pas avec un Chromebook
- Les premiers pas
- Le lanceur d’applications :
- Que trouver sur le lanceur Chrome OS ?
- Les secrets du clavier d’un Chromebook
- Clavier du Chromebook
- Touches de fonction plus intuitives :
- La clé dédiée au chromebook
- Le guide de poche pour Raccourcis clavier ChromeOS
- Clavier du Chromebook
- Trackpad sur Chromebook
- Trackpad sur Chromebook
- Où est le clic droit de la souris ?
- Le trackpad cache de nombreuses possibilités :
- Ajoutez une souris.
- Régler la taille du curseur de la souris
- Trackpad sur Chromebook
- Contrôler l’écran tactile
-
- Gestes tactiles
- Appuyez ou touchez :
- Touchez deux fois, ou toucher :
- Longue prise en charge :
- Balayez vers le haut à partir du bord inférieur :
- Pincement ou pincement :
- Gestes tactiles
-
- Paramètres de l’écran
-
- Ajuster la définition d’affichage :
- Orientation d’écran
- Éclairage nocturne :
-
- Personnaliser votre Chromebook
- Modifier le fond d’écran :
- Ajouter des icônes à l’étagère :
- Ajouter un icône de l’application :
- Ajouter l’icône d’un site Web :
- Supprimer une icône de l’étagère
- Positionnez l’étagère sur l’écran
- Masquer automatiquement l’étagère
- Gérer votre Chromebook
- Gestion multitâche dans Chrome OS
-
- Dans la manière Windows :
- Avec le Trackpad :
-
- L’application « Fichiers »
- l’en-tête
- Le conteneur
- Le contenu
- Raccourcis du gestionnaire de fichiers :
- Gestion multitâche dans Chrome OS
- Fichiers pris en charge par Chrome OS
- Fichiers vidéo ou audio
- Fichiers Office :
- Fichiers image :
- Fichiers compressés :
- Autres formats :
- Secrets du gestionnaire de fichiers
- Utiliser le système de fichiers SFTP
- Acheter le guide complet :
Qu’est-ce qu’un Chromebook ? Les Chromebooks sont de simples ordinateurs accessibles à autant de personnes, équipés d’une protection antivirus et dotés d’une autonomie exceptionnelle pour vous accompagner tout au long de la journée.
Plan de l'article
- Un peu d’histoire sur Chromebooks
- Chromebooks en quelques dates :
- Les premiers pas
- Le lanceur d’applications :
- Le clavier Chromebook
- Trackpad sur Chromebook
- Modifier le fond d’écran :
- Guide du Chromebook Ajouter des icônes à l’étagère :
- Ajouter une icône d’application :
- Ajouter l’icône d’un site :
- Supprimer une icône de l’étagère
- Positionnez l’étagère sur l’écran
- Masquer automatiquement l’étagère
- Gestion multitâche dans Chrome OS
- Le application » Fichiers »
- Fichiers vidéo ou audio
- Fichiers Office :
- Fichiers image :
- Fichiers compressés :
- Autres formats :
- Utiliser le système de fichiers SFTP
- Acheter le guide complet :
Un peu d’histoire sur Chromebooks
Chromebook est le nom donné par Google aux ordinateurs portables exécutant le système d’exploitation Google Chrome OS. Ce système repose sur le navigateur Web Chrome et fonctionne principalement en ligne. Dans les premiers jours, une connexion Internet était obligatoire, mais des changements réguliers permettent désormais d’utiliser l’appareil en ligne et hors ligne.
Chromebooks en quelques dates :
Officiellement présenté lors de la conférence annuelle Google I/O 2011, le géant du web a commencé à commercialiser avec les plus grands assembleurs d’ordinateurs au monde. Les premiers modèles ont été proposés par le géant et numéro 1 dans le monde des smartphones, Samsung et suivi par Acer le 15 juin 2011. En mai 2012, Samsung a innové et développé un Chromebox, un ordinateur de bureau fonctionnant sous Chrome OS. Les deux premiers fabricants sont bientôt suivis et c’est le 4 février 2013, que Lenovo, HP les a rejoint.
Google renouvelle l’exploit fait sur la gamme des smartphones Android, lance le 21 Février 2013, son propre Chromebook, le bien nommé Pixel. Il s’agit du premier Chromebook équipé d’un écran tactile. 21 février 2013 » Google Play vend le Chromebook HP 11 pour la France.
De nombreux fabricants apparaissent sur le marché Chromebook, et aujourd’hui ACER , DELL , ASUS , LG , TOSHIBA font également partie du jeu.
Les premiers pas avec un Chromebook
Les premiers pas
Naviguer sur le bureau Chrome OS n’est pas plus compliqué que sur un autre ordinateur, la partie inférieure de l’écran a deux parties distinctes :
- L’étagère : permet de définir les icônes pour un accès rapide aux applications ou aux sites Web de votre choix. Il est dans ce partie que le lanceur d’application est logé.
- Le Statut : vous trouverez la vignette de votre profil, l’heure, l’état de charge de la batterie, le volume et le wifi.
- Le bureau : Contrairement aux autres systèmes d’exploitation, aucune icône ne sera placée dessus. Seulement modification possible : changer le fond d’écran.
Le lanceur d’applications :
Chrome OS, a un lanceur d’applications comme tout autre système, et sur un Chromebook, vous pouvez y accéder de 2 façons :
- En bas à gauche de l’écran, cliquez sur la loupe pour ouvrir automatiquement la fenêtre du lanceur.
-
Le clavier Chromebook dispose également d’un bouton dédié au lanceur d’applications
Que trouver sur le lanceur Chrome OS ?
Il ne faut pas oublier que le navigateur Web Chrome, est au centre de Chrome OS et que le moteur de recherche Google est le point de départ du navigateur Chrome. Il est donc clair que la première partie du lanceur d’applications comprend le Barre de recherche Google .
Vous trouverez ci-dessous les icônes des dernières applications utilisées sur votre Chromebook. « Vous verrez que l’interface est presque pas différente d’un chromebook à un PC traditionnel qui utilise Google comme moteur de recherche principal, cependant, quelques icônes permettent d’accéder à vos applications préférées et applications en ligne.
Lorsque vous cliquez sur, vous accédez à toutes les applications installées sur votre Chromebook . Pour vous y trouver, vous pouvez créer des dossiers pour les regrouper. Pour ce faire, faites simplement glisser une icône sur une autre, relâchez la souris lorsqu’un cercle est dessiné autour de la deuxième icône.
Vous pouvez stocker jusqu’à 16 icônes dans le même dossier. Une fois que vous avez sélectionné les applications ensemble, vous pouvez renommer ce dossier si vous le souhaitez. Pour extraire des applications d’un dossier, il suffit de procéder dans la direction opposée, tout simplement.
Les secrets du clavier d’un Chromebook
Le clavier Chromebook
Que serait un ordinateur portable sans son clavier ? Lorsque l’équipe de Google a pensé à Chromebooks, ils ont repensé les touches pour les rendre plus en accord avec Chrome OS. Nous le découvrirons ensemble
Touches de fonction plus intuitives :
Nous sommes habitués à voir en haut d’un clavier traditionnel nommé touches de fonction F1 , F2 … F9 . Sur le clavier d’un Chromebook, toutes ces touches ont été modifiées pour simplifier la compréhension et l’utilisation de votre ordinateur.
Voici à quoi correspondent chacune des touches de fonction du clavier :
La clé dédiée au chromebook
Chaque système d’exploitation dispose d’une clé dédiée sur son et le Chromebook ne fait pas exception.
| Clé | Fonction principale |
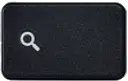 |
|
La clé de recherche peut être combinée avec d’autres touches et donner accès à certaines fonctions.
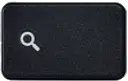 |
Fonction |
| Echap | Gestionnaire des tâches |
| L | Verrouillage écran |
| Alt | Verrouiller les majuscules |
| ; | Insérer |
| ⬆ | Aller à la page précédente |
| ⬇ | Aller à la page suivante |
Vous pouvez également jumeler la touche avec le tableau de touches de fonction de votre clavier pour obtenir les fonctions classiques.
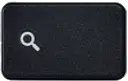 |
Fonction |
| 1 | F1 |
| 2 | F2 |
| 3 | F3 |
| 4 | F4 |
| de 5 à 0 | F5, 6, 7, 8, 9, 10. |
| , =,} | F12 |
Guide de poche des raccourcis clavier ChromeOS
Nous avons créé pour vous un guide des tailles A4 à plier et à garder à portée de main pour maîtriser tous les raccourcis clavier Chrome OS
Guide de poche : Raccourcis clavier sur Chromebook Le trackpad sur Chromebook
Trackpad sur Chromebook
Comme Apple, Google a simplement supprimé le bouton droit du pavé tactile chromebook , mais il nous donne toute une série de gestes et d’actions qui nous permettent de retrouver nos anciens réflexes.
Où est le clic droit de la souris ?
Tous les utilisateurs de Windows système sont habitués au célèbre clic droit, mais, il n’existe pas sur Chromebook ! Donc, pour créer un Copier/Coller, enregistrer une image ou ouvrir un lien dans une nouvelle fenêtre, vous devrez effectuer l’une des actions suivantes sur le pavé tactile :
Il existe deux solutions pour cliquer avec le bouton droit sur Chromebook :
- La première est de faire un appuyez sur le trackpad avec deux doigts simultanément.
- La seconde consiste à appuyer sur la touche Alt de votre clavier en même temps que une pression avec un doigt sur le trackpad.
Le trackpad cache de nombreuses possibilités :
Pour faire défiler votre écran ou faire défiler une page Web verticalement ( de bas en haut ou de haut en bas), il suffit de mettre deux doigts sur le trackpad et de les faire glisser verticalement.
Pour retourner sur la page précédente/suivante, deux doigts doivent être apposés sur le trackpad et les faire glisser horizontalement de gauche à droite et vice versa.
Pour modifier Lorsque vous en avez beaucoup ouvert, mettez trois doigts sur le trackpad et faites défiler horizontalement de gauche à droite.
Ajoutez une souris.
Pourquoi ne pas ajouter une souris filaire ou Bluetooth à votre chromebook ? Si vous ne saviez pas, il est tout à fait possible de connecter une souris. Pour une souris USB, il suffit de la brancher et de la reconnaître immédiatement par votre Chromebook.
Pour une souris Bluetooth, procédez comme suit :
- Cliquez sur votre photo de profil en bas à droite de la barre des tâches.
- Cliquez sur Bluetooth désactivé.
- Cliquez sur l’icône
pour l’activer ou Activer le Bluetooth dans le menu.
- Les périphériques Bluetooth situés à proximité de votre chromebook sont ensuite automatiquement recherchés.
- Sélectionnez le que vous souhaitez dans la liste des périphériques, puis cliquez sur Connexion ..
- Si votre ChromeBook vous demande un code PIN, reportez-vous à la notice de l’appareil que vous souhaitez associer, saisissez le code PIN, puis appuyez sur Entrée .
Vous êtes prêt à utiliser le périphérique Bluetooth !
S’il est connecté correctement, il sera mis en surbrillance dans la zone d’état du menu Bluetooth.
Régler la taille du curseur de la souris
Il est également possible d’ajuster la taille du curseur de la souris pour une meilleure visibilité, pour le moment cette fonctionnalité est seulement dans la phase expérimentale, suivez le tutoriel Comment ajuster la taille du curseur de la souris sous Chrome OS pour en savoir plus
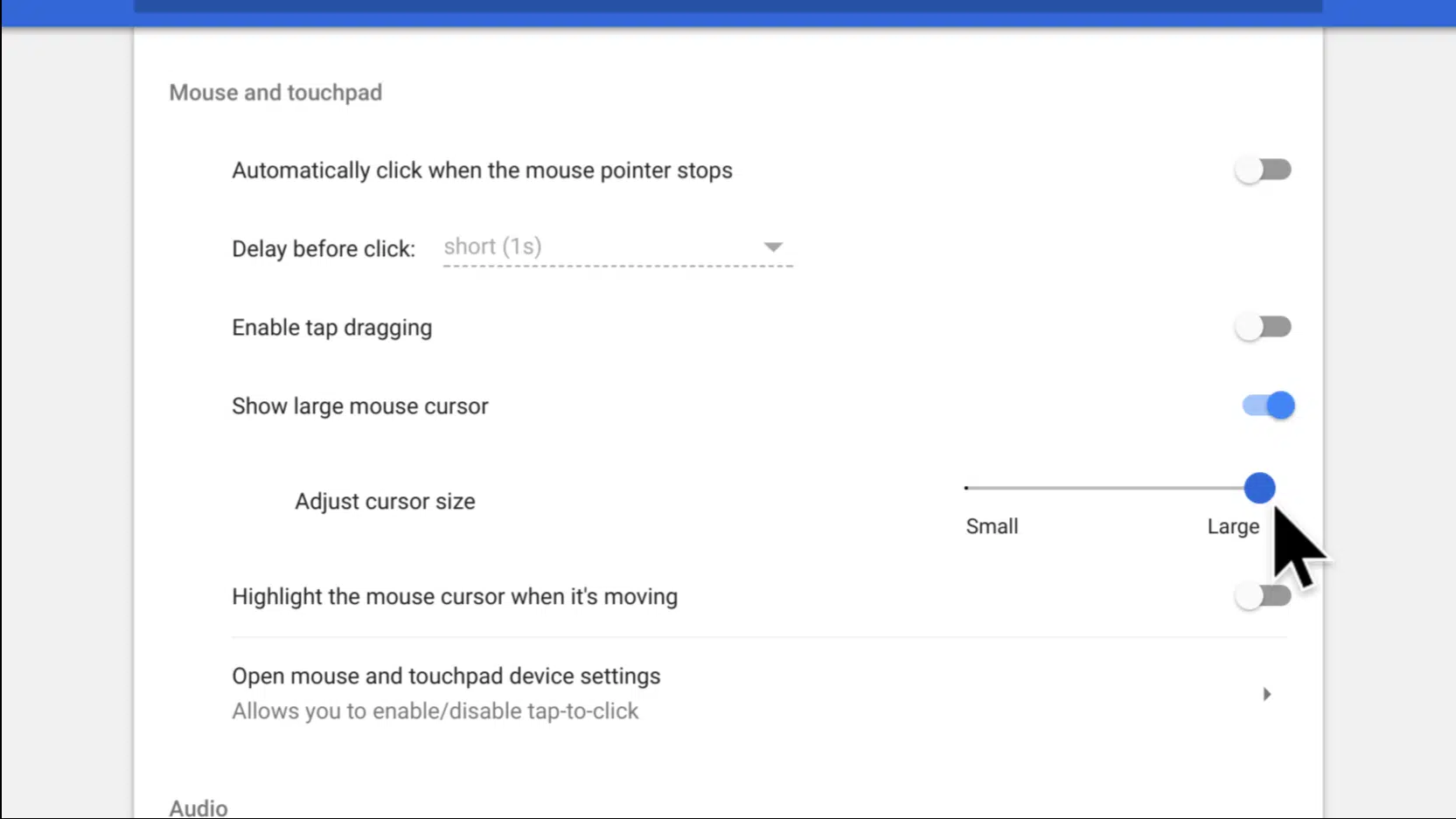
Aujourd’hui, les Chromebooks sont de plus en plus équipés d’un écran tactile. Avec ce support supplémentaire, vous pouvez interagir avec les différentes fonctions et applications de votre ordinateur sous Chrome OS. L’écran détectera le toucher de votre doigts pour envoyer des informations au système d’exploitation et réagir en fonction de vos mouvements.
Il existe plusieurs gestes ou mouvements de doigts pour faire fonctionner votre Chromebook, au lieu d’utiliser votre pavé tactile ou une souris externe. Les panneaux tactiles des appareils sont tous multipoints, ce qui signifie qu’ils sont capables de reconnaître plusieurs presses simultanément sur l’écran et d’interagir en fonction.
Gestes tactiles
Appuyez ou touchez :
Un simple clic sur l’écran, où vous voulez cliquer, vous permet de sélectionner des éléments. (Image 1)
Appuyez deux fois, ou appuyez sur :
Tapez rapidement le même point à l’écran deux fois de suite, en sélectionnant un bloc de texte (Image 2)
Longue prise en charge :
Appuyez et maintenez votre doigt sur l’écran pendant quelques secondes. Le menu contextuel apparaîtra, puis sélectionnez l’élément :
Copier/Coller, Couper, Supprimer, Glisser et Drop (Image 3)
Balayez ou faites glisser :
Faites glisser rapidement un doigt sur l’écran pour faire glisser votre doigt. Avec une longue pression en même temps que le balayage, vous obtiendrez un contrôle plus précis.
Sur le navigateur Chrome, l’analyse :
- Vers le haut ou vers le bas vous permet de faire défiler la page.
- Gauche ou droite pour naviguer vers l’avant ou vers l’arrière dans l’historique du navigateur.
- Appuyez sur un élément que vous souhaitez déplacer et balayez pour le déplacer vers un autre emplacement. (Image 4)
Balayez vers le haut à partir du bord inférieur :
Commencez le début de l’action :
En faisant glisser un doigt du bas de l’écran vers le haut, vous activez ou désactivez le masquage automatique de l’étagère de Chrome OS (Image 5)
Pincement ou pincement :
Pincez ou étalez deux doigts en diagonale pour effectuer un zoom avant ou arrière sur le web ou dans la visionneuse d’images interne de Chrome OS (Image 6)
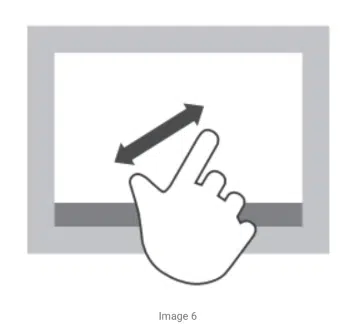
Ajuster la définition d’affichage :
Par défaut, les chromebooks sont déjà réglés pour tirer le meilleur parti de l’écran, mais il est tout à fait possible de modifier les paramètres de base soit en changeant la définition de l’écran pour avoir une lisibilité plus adaptée à notre vue.
Dans les paramètres d’affichage de Chrome OS, vous pouvez modifier la résolution de votre écran en déplaçant le curseur de droite à gauche.
Réglages > Appareil > Affichage > Affichage interne
Orientation d’écran
Si votre chromebook est converti en mode tablette, la rotation de l’écran est automatique, il suffit de faire pivoter l’écran, et grâce à l’accéléromètre présent sur l’ordinateur, l’écran passera automatiquement du mode porté au mode paysage.
Mais si vous voulez simplement utiliser votre Chromebook en mode portrait pour l’affichage publicitaire, vous pouvez modifier l’orientation de l’écran directement dans les paramètres d’affichage de Chrome OS.
Paramètres > Appareil > Affichage > Orientation
Choisissez entre : Standard/90/180/270
astuce : Il existe un raccourci clavier qui permet la rotation sans passer par le menu faire : Ctrl Maj Actualiser.
Éclairage nocturne :
La lumière bleue et les affichages trop forts peuvent fatiguer vos yeux. Pour protéger votre vue, Google a intégré, dans la version 61 de Chrome OS, la fonction « Night Lighting ». Il facilite la lecture de l’écran, même en cas de faible luminosité, en appliquant un filtre jaune sur l’écran. Pour l’activer, vous devrez également passer par les paramètres.
Réglages > Appareil > Affichage > Éclairage de nuit
Vous pouvez également modifier la température d’affichage du filtre en jouant avec le curseur de chaleur.
Il est également possible de programmer l’activation du mode Veilleuse en fonction du coucher du soleil ou du lever du soleil, ou en choisissant les plages d’activation.
Enfin, pour activer le mode nuit en un clic, vous pouvez simplement appuyer sur l’icône dans la barre d’état en bas à droite de votre écran.
Personnaliser votre Chromebook
Modifier le fond d’écran :
Pour personnaliser le fond d’écran de votre chromebook, il existe plusieurs solutions !
- Le plus rapide et le plus facile est de cliquer avec le bouton droit sur le bureau de chrome OS, une fenêtre apparaît, sélectionnez » Définissez un fond d’écran.. »
- Sélectionnez la catégorie du fond d’écran, pour sélectionner l’un de ceux offerts par Google, ou choisissez » Personnalisé » pour choisir une photo ou une image de votre choix
| astuce : Vous pouvez cocher la case » Surprenez moi pour laisser Chrome OS changer et choisir le fond d’écran au hasard parmi ceux présents dans la rubrique sélectionnée. |
Guide du Chromebook Ajouter des icônes à l’étagère :
Sur Chrome OS, il est impossible d’ajouter des icônes sur le bureau de votre écran, mais vous pouvez ajouter des raccourcis à vos applications ou sites Web en bas de l’écran sur l’étagère.
Ajouter une icône d’application :
Accédez au lanceur d’applications et faites un clic droit sur l’icône de l’application que vous souhaitez « épingler » sur l’étagère.
Ajouter l’icône d’un site :
Il est également possible d’ajouter l’icône de raccourci d’un site Web à l’étagère de votre Chromebook.
- Ouvrez le navigateur Web puis allez sur le site Web désiré.
- Aller à Menu Chrome
, dans le coin supérieur droit de votre navigateur.
- Il est possible d’appeler le menu Chrome avec les raccourcis : Alt e
- Sélectionner » Plus d’outils »
- Enfin cliquez sur » Ajouter à l’étagère… »
Une fenêtre contextuelle s’ouvre et vous demande de nommer l’icône et de choisir si vous souhaitez ouvrir le site Web dans une nouvelle fenêtre en cliquant sur l’icône qui sera créée.
Supprimer une icône de l’étagère
Si vous souhaitez supprimer une icône précédemment insérée dans l’étagère Chrome OS, cliquez simplement avec le bouton droit de la souris sur l’icône que vous souhaitez supprimer.
Un menu contextuel apparaîtra, il suffit de cliquer sur » Supprimer pour voir l’icône disparaître immédiatement.
| belvédère : Aucune confirmation n’est demandée et donc aucun retour arrière n’est possible, il sera nécessaire d’ajouter manuellement le |
Positionnez l’étagère sur l’écran
Par défaut, l’étagère de votre Chromebook est positionnée en bas de l’écran, mais il est possible de la déplacer vers la droite ou la gauche de l’écran.
- Cliquez avec le bouton droit sur le bureau ou l’étagère de votre Chromebook
- Dans la fenêtre contextuelle, sélectionnez » Position étagère »
- Ensuite, vérifiez l’emplacement souhaité
Masquer automatiquement l’étagère
Voulez-vous que vos pages Web ou applications utilisent l’intégralité de votre écran ? Veuillez noter qu’il est possible de cacher automatiquement l’étagère :
- Faites un clic droit sur votre ordinateur de bureau Chromebook
- Dans la fenêtre contextuelle, cochez » Masquer automatiquement l’étagère »
astuce :
Si votre chromebook est équipé d’un écran tactile, vous pouvez simplement glisser votre doigt du haut de l’étagère vers le bas de l’écran.
Gérer votre Chromebook
Gestion multitâche dans Chrome OS
Comme tout bon, système d’exploitation qui se respecte, Chrome OS offre une gestion multitâche. Comprenez qu’il peut lancer plusieurs logiciels simultanément, tels que l’écoute de la musique et l’ouverture d’un traitement de texte.
Sur Chrome OS, il existe trois solutions pour passer d’une tâche à une autre :
Dans le chemin Fenêtres :
Avec raccourci clavier Onglet Alt . En maintenant la touche Alt enfoncée et en appuyant sur Tab plusieurs pressions, vous passez d’une fenêtre active à une autre.
Avec le Trackpad :
Mettez trois doigts sur le trackpad et faites-les glisser vers le bas, la fenêtre de gestion des applications s’ouvrira, il suffit de cliquer sur celui de votre choix
Enfin, google a ajouté une clé pour la gestion multitâche. Appuyez sur la touche pour voir apparaître directement la fenêtre de gestion des tâches, puis sélectionnez l’application à repasser au premier plan avec la souris.
Le application » Fichiers »
Comme sur Windows ou Mac, Chrome OS dispose d’un gestionnaire de fichiers. Il vous permet d’organiser et de gérer tous les fichiers stockés localement sur le disque dur (ou SSD) de votre Chromebook. Pour y accéder, cliquez sur l’icône » Fichiers Cadeaux sur l’étagère de votre bureau.
La fenêtre du gestionnaire est composée de trois grandes parties :
l’en-tête
Cette barre de menus vous permet de filtrer, d’organiser et de rechercher tous les fichiers stockés sur la mémoire interne de votre chromebook.
Cette barre de menus change lorsque vous sélectionnez un fichier :
Vous pourrez sélectionner l’action par défaut lorsque vous double-cliquez sur un fichier pour l’ouvrir, de sorte que vous pouvez choisir l’application qui sera lancée avec ce type de fichier.
Le contenant
Sur le côté gauche de l’Explorateur de fichiers, vous pouvez accéder au contenu de votre espace Google Cloud accessible exclusivement en ligne.
Si vous connecter un périphérique externe tel qu’une clé USB, un disque dur externe ou une carte mémoire SD, l’appareil apparaîtra directement sous Téléchargements, il suffit de cliquer sur le nom de l’appareil connecté pour accéder à sa mémoire.
Le contenu
Le Raccourcis du gestionnaire de fichiers :
Vous pouvez interagir avec l’explorateur avec votre souris, mais aussi avec quelques raccourcis clavier pratiques :
- Ctrl E = Création d’un nouveau dossier
- Ctrl X = Couper
- Ctrl C = Copier
- Ctrl V = Coller
- Ctrl Entrée = Renommer un fichier ou un dossier
- Alt Retour = Supprimer un fichier ou un dossier
- Espace = sur une image, il s’ouvre en aperçu avec les détails de l’image, sur les autres fichiers, il ouvre les détails du fichier
Guide du Chromebook Fichiers pris en charge par Chrome OS
Chrome OS est un système d’exploitation comme tout autre, et en tant que tel notre Chromebooks peut lire une grande majorité des différents formats informatiques.
Fichiers vidéo ou audio
Votre Chromebook dispose d’un lecteur multimédia intégré pour lire des fichiers audio et vidéo. Pour lire un fichier, double-cliquez sur un fichier audio ou vidéo dans votre application Fichiers.
Voici une liste de tous les types de médias pris en charge :
3gp , avi , mov , mp4 , m4v , m4a , mp3 , mkv , .m3u, . ogv , OGM , ogg , oga , webm, . wav
Fichiers Office :
Pour aller plus loin sur un Chromebook, Google prend en charge dans Chrome OS tous les fichiers de Microsoft, il est donc possible de lire les fichiers Office :. doc , docx , ppt , pptx , xls , xlsx (toutes en lecture seule).
Pour modifier un fichier Office, vous pouvez :
- Installez l’extension Office Editor pour Docs, Sheets et Slides à partir du Chrome Web Store.
- Accédez gratuitement à Office en ligne et modifiez ou créez un document Word, Excel ou Powerpoint : https://goo.gl/htT0nh
Fichiers image :
Chrome OS est également livré avec un logiciel de visualisation d’image capable de lire de nombreux formats photo tels que : bmp , gif , jpg , jpeg , png , webp , et plus récemment les fichiers brut .
À partir de l’application Fichiers , une simple pression sur la barre l’espace ouvre l’aperçu. Cependant, un double clic sur l’image ouvrira la visionneuse d’où elle sera possible de modifier, redimensionner, ajouter des filtres à vos images.
Fichiers compressés :
Pour aller encore plus loin dans son utilisation, Chrome OS intègre de nombreuses normes de compression de fichiers par défaut, directement dans le Fichiers .
Ainsi, les fichiers dans les formats : .zip, .rar, .tar, .tar.gz (.tgz), .tar.bz2 (.tbz2) sont gérés par défaut par le système d’exploitation de Google.
Autres formats :
En plus de tous les formats pris en charge par Chrome OS, vous trouverez les bases suivantes : .txt, .pdf.
Secrets du gestionnaire de fichiers
Chrome OS gestionnaire de fichiers va plus loin que ceux des autres systèmes d’exploitation, car il vous permet également de gérer directement les fichiers stockés sur les différents services de stockage dématérialisés par défaut et même gérer les données à partir d’un serveur sécurisé.
Accès à un serveur SFTP directement à partir du fichier d’application de votre Chromebook.
Annoncé dans le post Google par Yoichiro Tanaka, et partagé de François Beaufort, Système de fichiers SFTP vous permet de transférer des fichiers depuis votre Chromebook vers votre serveur FTP.
Pour l’instant, il était très difficile d’accéder à un serveur FTP à partir de votre Chromebook, la seule solution fiable était de passer directement par le navigateur Web de votre ordinateur. C’est maintenant une période révolue, grâce au système de fichiers SFTP qui s’appuie sur la nouvelle API de gestion présente sur la dernière version de Channel DEV 40.
» Système de fichiers SFTP » vous permet de monter le volume File Transfer Protocol directement sur votre Chromebook dans l’Explorateur de fichiers et d’accéder à distance à vos données comme si elles étaient stockées sur votre Chromebook.
Utiliser le système de fichiers SFTP
Pour cela rien de compliqué, mais vous devez avoir passé votre Chromebook sur le canal DEV, alors vous devrez télécharger l’application SFTP File System
Ensuite, lancez l’application et remplissez vos informations d’identification du serveur.
Accédez à votre SFTP seront montés et accessibles directement à partir de l’explorateur de fichiers Chrome OS.
De là, vous pouvez ajouter, supprimer et modifier des fichiers comme sur n’importe quel logiciel FTP tel que FileZilla . Si le processus prend beaucoup de temps, une notification apparaîtra dans le coin inférieur droit de Chrome OS vous demandant si vous souhaitez annuler l’opération.
Une fois vos fichiers transférés ou modifiés, vous pouvez démonter votre serveur SFTP en cliquant sur l’icône d’éjection dans le côté de votre explorateur de fichiers ou faites un clic droit sur l’icône.
Le développeur a même pensé à vous proposer de sauvegarder les données de connexion dans la barre de l’application en cliquant sur le bouton » Conserver Cependant, pour des raisons évidentes de sécurité et de confidentialité, vous devrez saisir votre mot de passe à chaque fois.
Acheter le guide complet :
Si vous êtes intéressé par ce que vous venez de lire et que vous voulez pouvoir accéder au reste du Guide, sachez que l’ensemble du Guide vient d’être affiché en ligne à l’adresse le prix de 9€ 99 . Avec ce montant, non seulement vous aurez un guide entier, consultable hors ligne, mais aussi vous aidera Mychromebook à continuer à vivre
Chromebook